Awesome Screenshot ,擷取超長的網頁截圖的利器
工作上常常需要擷取網頁的圖片,但有些網頁過長無法利用電腦的內建截圖方式來擷取圖片,請問有沒有什麼簡單的方法或是好用的截圖軟體可以推薦一下呢?在這裡要介紹一款名為「Awesome Screenshot」的截圖工具,內建多種擷取工具讓你輕鬆擷取需要的頁面。
一般大家都習慣直接按下鍵盤上的Print Screen鍵或是利用一些其他的截圖軟體來擷取螢幕圖片,不過這些方式大多都只能擷取螢幕當下所顯示出來的畫面,如果遇到很長的下拉式網頁就只能另尋他法了。Chrome應用程式商店提供了很多截圖的外掛元件,在這裡要介紹一款名為「Awesome Screenshot」的截圖工具,它不僅可以擷取整個下拉式網頁的畫面,而且還能自己選取要擷取的區塊,例如臉書動態頁面是採用一格一格的下拉方式來顯示,若要擷取單一動態的截圖,能夠自由選擇擷取區域的這個功能就非常實用。此外,圖片擷取後可以利用編輯工具來進行一些基本的裁切、圈選、畫線等動作,亦可加上簡易馬賽克效果及文字說明。簡單地處理好圖片後,你可以選擇儲存到電腦裡或列印出來,也能將圖片複製後貼到其他應用程式裡自由運用,它還支援直接儲存到雲端空間,相當方便。
Awesome Screenshot下載頁面:http://tinyurl.com/a3a28pp
Step1
連上Chrome應用程式商店,搜尋「Awesome Screenshot」並安裝,它會顯示中文名稱「網頁截圖:注釋&批注」。
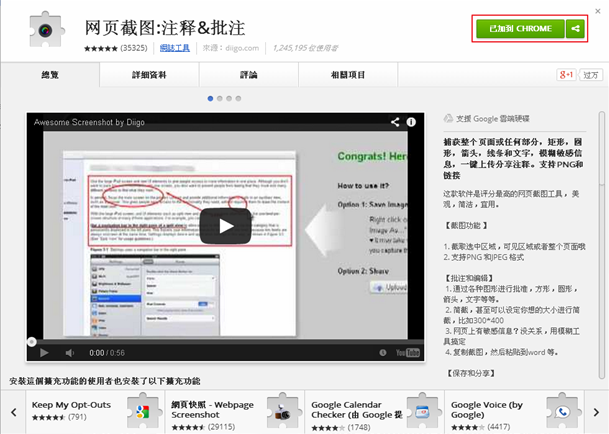
Step2
當你要擷取網頁圖片時,按下工具列的圖示就會出現擷取選項。
分別是
1.擷取可見網頁
2.部分區域
3.全部網頁
4.上傳圖片
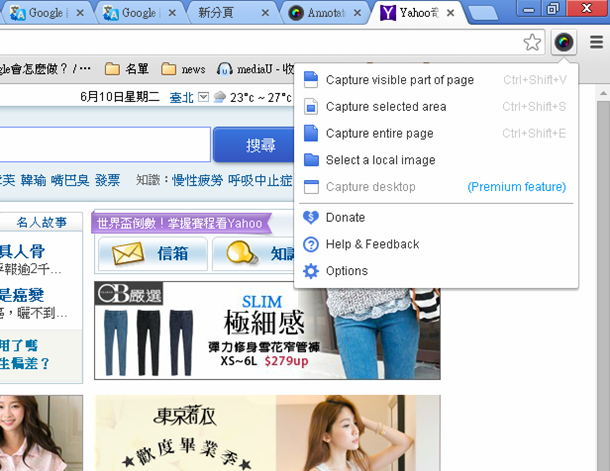
Step3
以擷取部分區域為例,畫面上會出現一個選取框,你可以自由選擇要擷取的部分,圈選好後按下Capture即可。
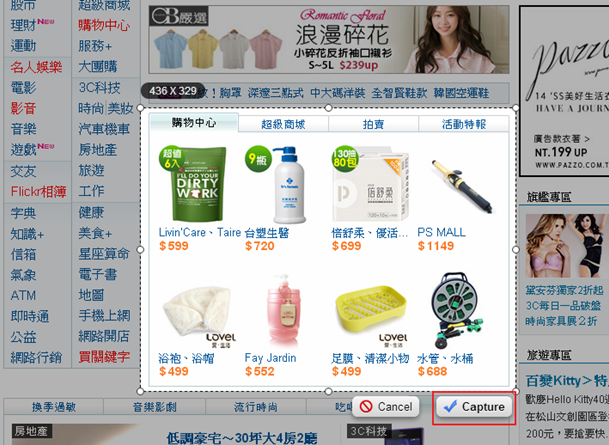
Step4
在編輯畫面裡可以進行裁切、圈選、畫線,或是加上文字說明,也能隨意塗鴉,這些動作都可使用不同的顏色。
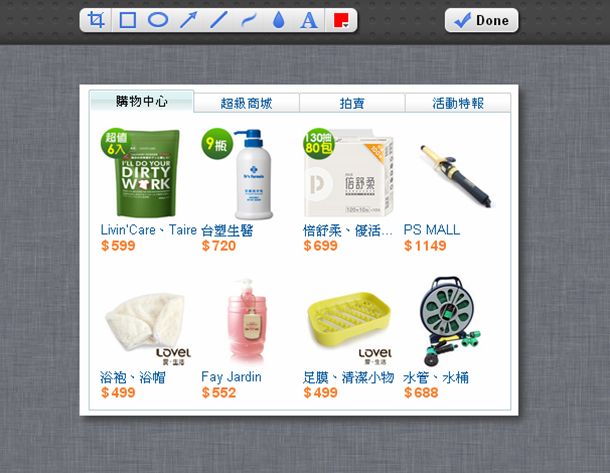
Step5
圖片可以選擇儲存到電腦裡或是列印出來,也能直接複製給其他程式使用,還有提供儲存到雲端空間的選項。
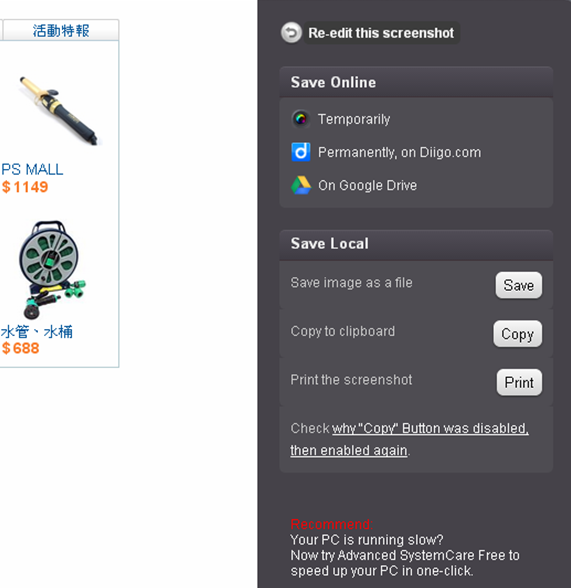
Step6
以Google雲端空間為例,它會自動幫你連結,只要確認登入後,就會出現一個網址,這就是你上傳的圖片位址。
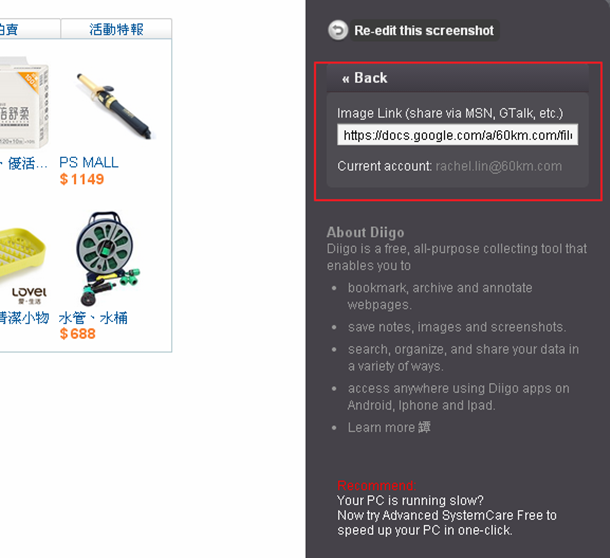
來源網址參考:http://www.techbang.com/posts/14777-how-to-capture-long-web-page-screenshot

發表迴響